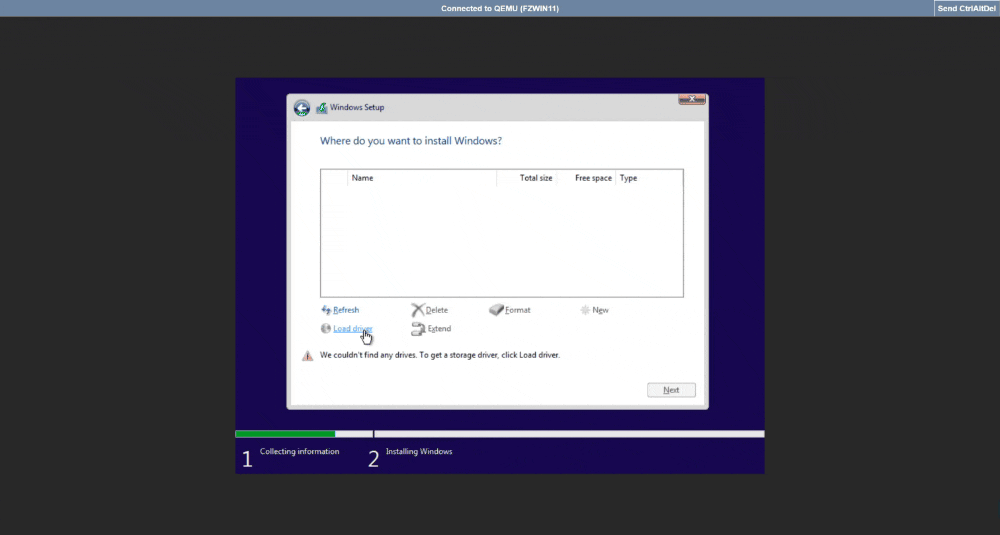Windows Sanal Makine Oluşturma Adımları
- Kullanıcı, menüdeki 'Küme' (Cluster) ikonuna tıklar.
- Kullanıcı, Windows sanal makineyi (VM) oluşturmak istediği sunucunun (node) tıklar ve sunucunun ayrıntı ekranını görüntüler.
- Kullanıcı, ayrıntı ekranında
Actionsbutonuna tıklar ve açılan menüdenNew Virtual Machineseçeneğini seçer.
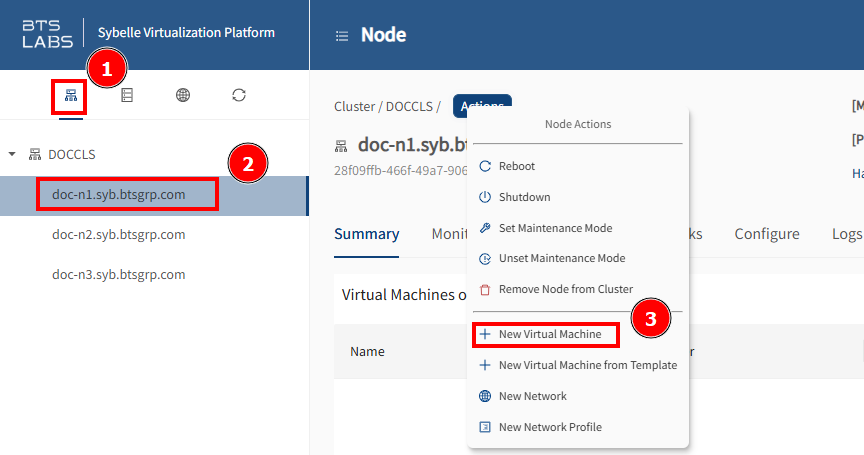
Kullanıcı ekranda yeni bir sanal makine oluşturmak için yedi adım görüntüleyecektir.
Adımlar aşağıda listelenmiştir:
- VM Name (Sanal Makine Adı)
- Node & Volume (Sunucu & Hacim)
- CPU & Memory (CPU & Bellek)
- Storage (Depolama)
- CD/DVD
- Network (Ağ)
- Complete (Tamamlama)
Sanal Makine Adı
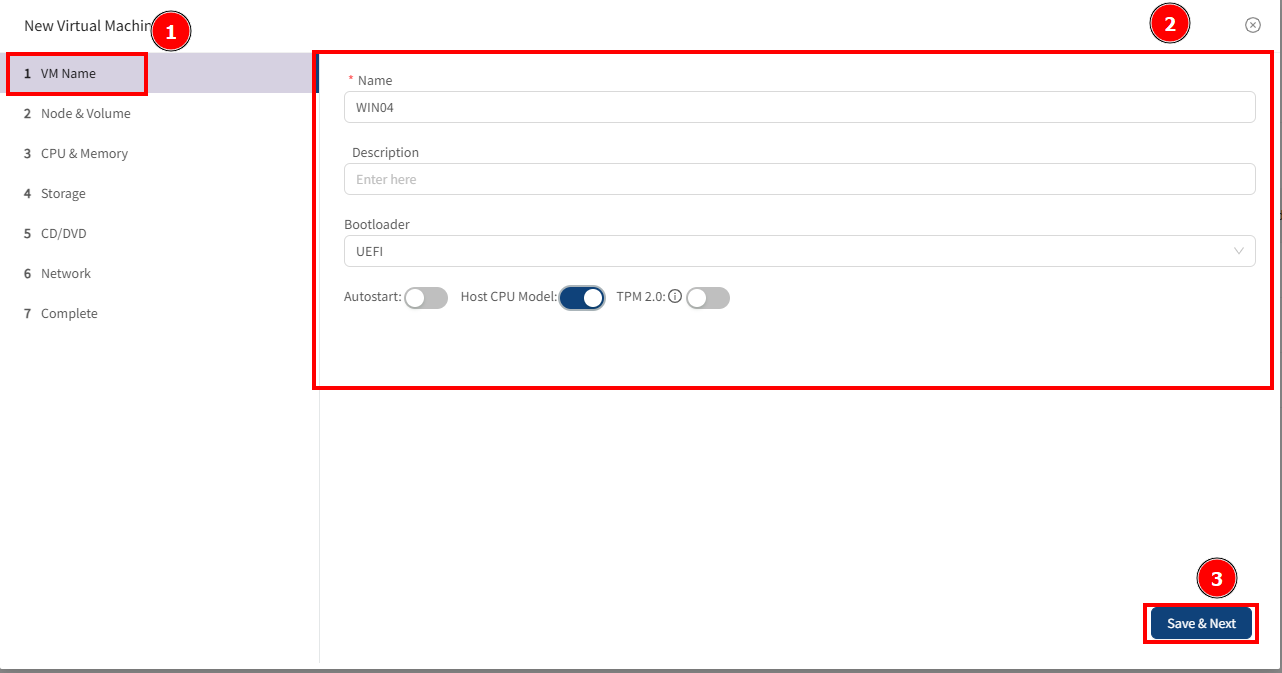
'Sanal Makine Adı' adımında, gerekli alanlar düzenlendikten sonra kullanıcı, bir sonraki adıma geçmek için Save & Next butonuna tıklar.
- Name (İsim) - Zorunlu Alan
- Description (Açıklama)
- Bootloader (Önyükleyici) - Zorunlu Alan
- Autostart (Otomatik Başlatma)
- Host CPU Model (Sunucu CPU Modeli)
Sunucu & Hacim
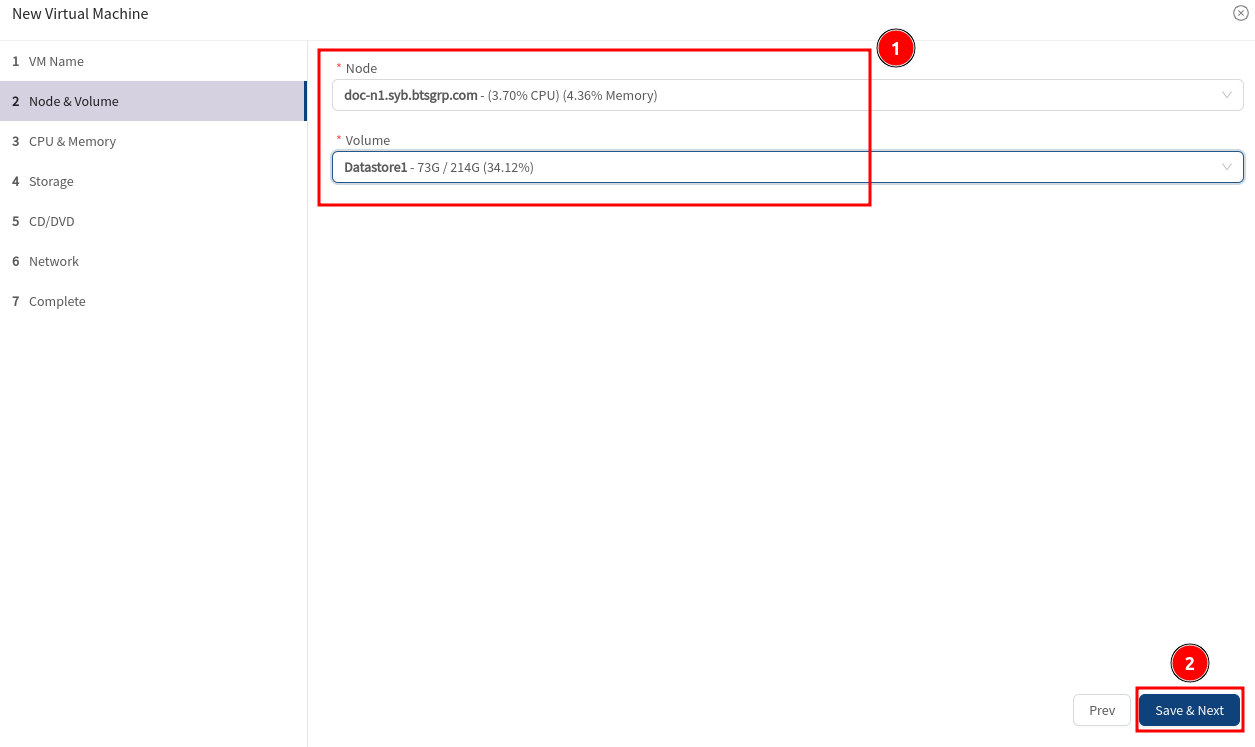
'Sunucu & Hacim' adımında, gerekli alanlar düzenlendikten sonra kullanıcı, bir sonraki adıma geçmek için Save & Next butonuna tıklar.
- Node (Sunucu) - Zorunlu Alan
- Volume (Hacim) - Zorunlu Alan
CPU & Bellek
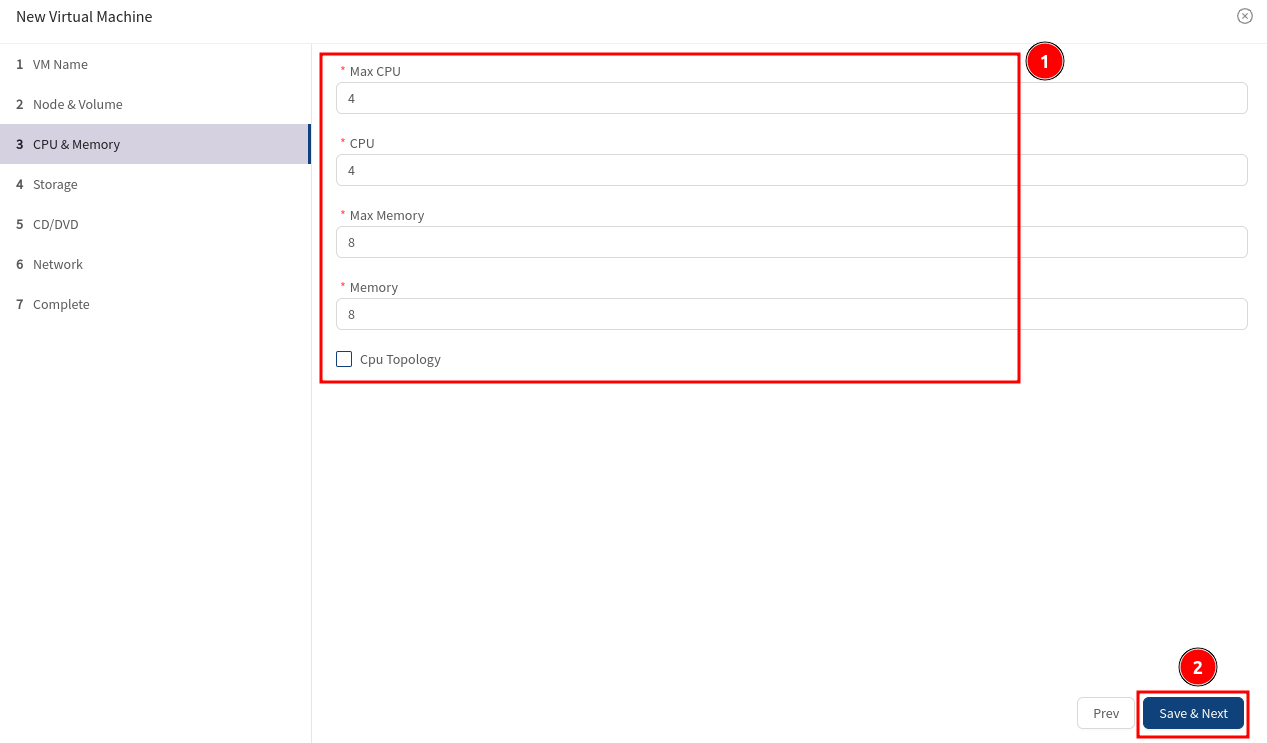
'CPU & Bellek' adımında, gerekli alanlar düzenlendikten sonra kullanıcı, bir sonraki adıma geçmek için Save & Next butonuna tıklar.
Max CPU (Maksimum İşlemci): Sanal makinenin (VM) çalışacağı maksimum işlemciyi belirtir. Burada belirtilen maksimum değerler sanal makineyi kapatmadan sanal makinenin kaynaklarının arttırabileceği maksimum işlemci sayısını ve bellek boyutunu belirtmektedir (Hot-Add). Bunu yapmak içi doğrudan 'Edit VM' adımına geliniz sonrasında CPU & Bellek bölümünde sanal makinenin kullanmasını istediğiniz işlemciyi belirleyip,
OKbutonuna basarak, ilgili sanal makinenin kullanacağı işlemciyi düzenleyebilirsiniz.CPU (İşlemci): Sanal makinenin çalışacağı minimum işlemciyi belirtir.
Max Memory (Maksimum Bellek): Sanal Makinenin çalışacağı maksimum bellek belirtir.
Memory (Bellek): Sanal Makinenin çalışacağı minimum belleği belirtir.
CPU Topology (İşlemci Topolojİsi): Bu bölümde, sanal makinenin kullanımına sunulan işlemcinin kullanacağı soket (socket), çekirdek (core) ve sanal çekirdek (thread) belirtilir.
Bir sanal makinenin maksimum CPU ve maksimum bellek özellikleri, makine kapatıldığında değiştirilebilir.
Depolama
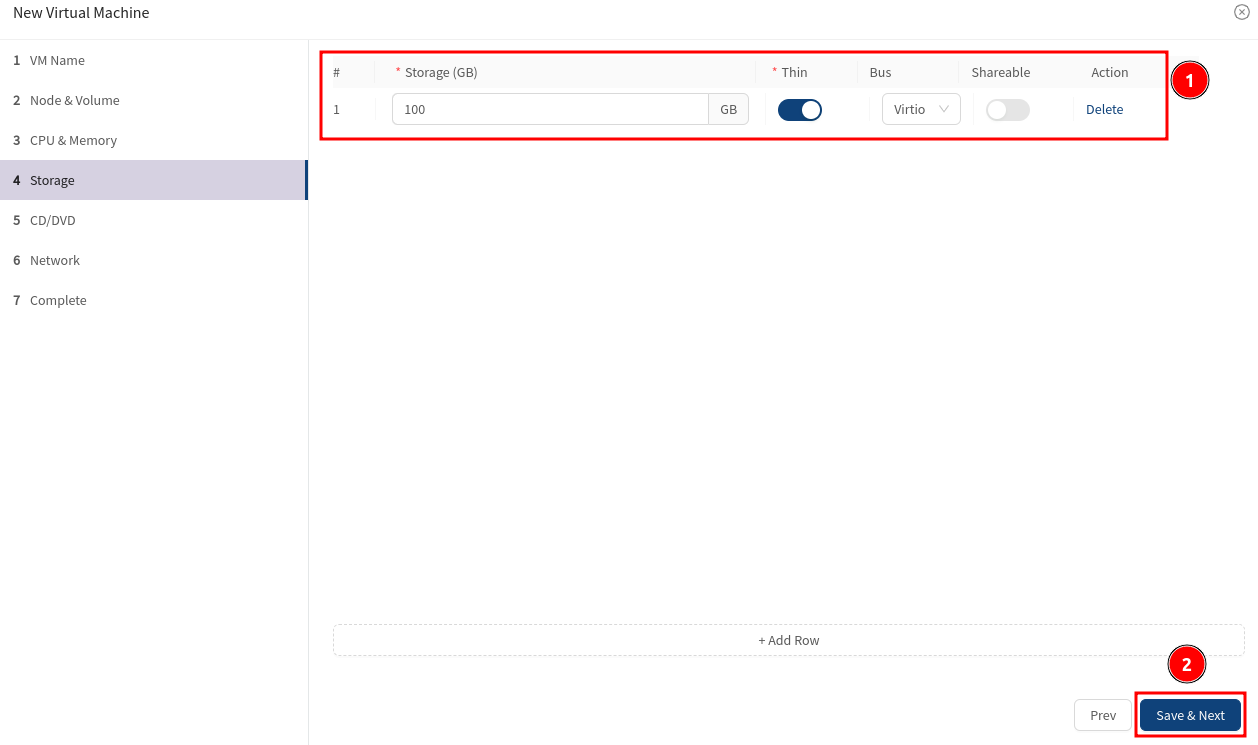
'Depolama' adımında, gerekli alanlar düzenlendikten sonra kullanıcı, bir sonraki adıma geçmek için Save & Next butonuna tıklar.
- Storage(Depolama) - Zorunlu alan
- Thin - Zorunlu Alan
- Action (Eylem) - Yalnızca 'Delete' (Sil) seçeneği mevcuttur ve kullanıcı buraya tıkladığında mevcut satır doğrudan silinir.
- Add Row (Satır Ekle) - Kullanıcı bu butona tıkladığında yeni bir satır eklenir.
CD/DVD
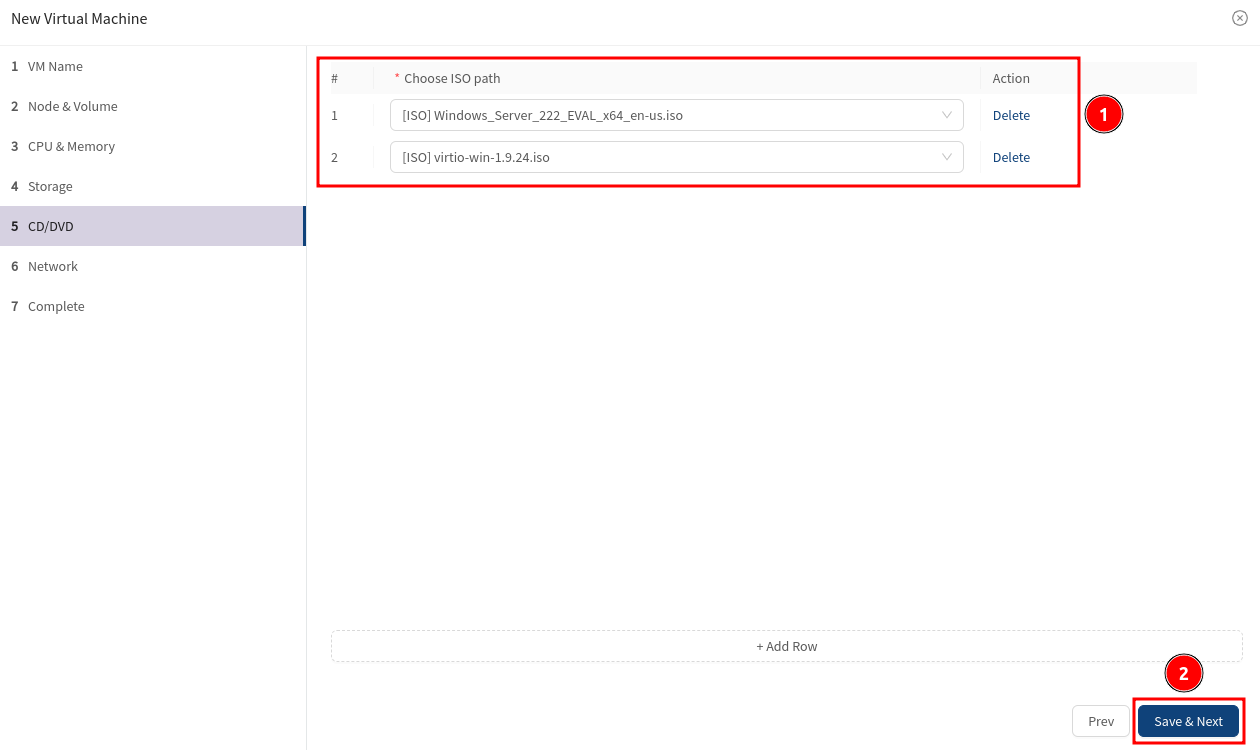
'CD/DVD' adımında, gerekli alanlar düzenlendikten sonra kullanıcı, bir sonraki adıma geçmek için Save & Next butonuna tıklar.
- Choose ISO Path (ISO Yolunu Seçin) - Zorunlu Alan
- Action (Eylem) - Yalnızca 'Delete' (Sil) seçeneği mevcuttur ve kullanıcı buraya tıkladığında mevcut satır doğrudan silinir.
- Add Row (Satır Ekle) - Kullanıcı bu butona tıkladığında yeni bir satır eklenir.
Ağ
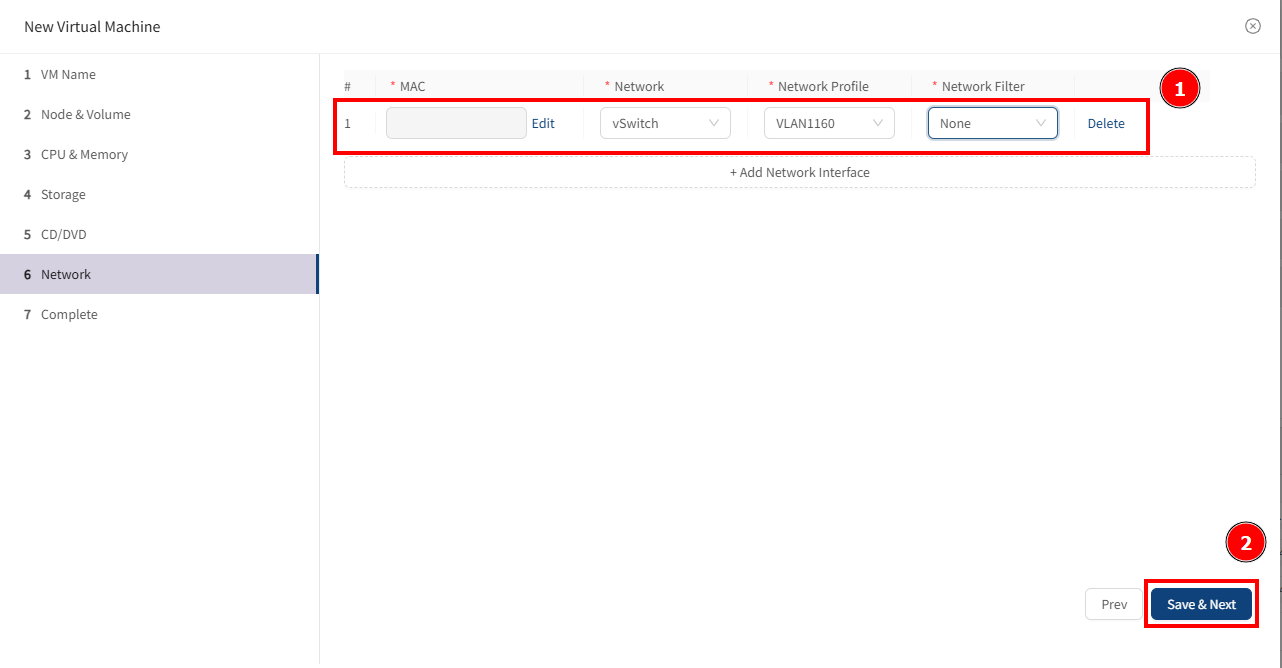
'Ağ' adımında, gerekli alanlar düzenlendikten sonra kullanıcı, bir sonraki adıma geçmek için Save & Next butonuna tıklar.
- Network (Ağ) - Zorunlu Alan
- Network Profile (Ağ Profili) - Zorunlu Alan
- Network Filter (Ağ Filtresi)
- Delete (Sil) - Kullanıcı buraya tıkladığında mevcut satır doğrudan silinir.
- Add Row (Satır Ekle) - Kullanıcı bu butona tıkladığında yeni bir satır eklenir.
Tamamlama
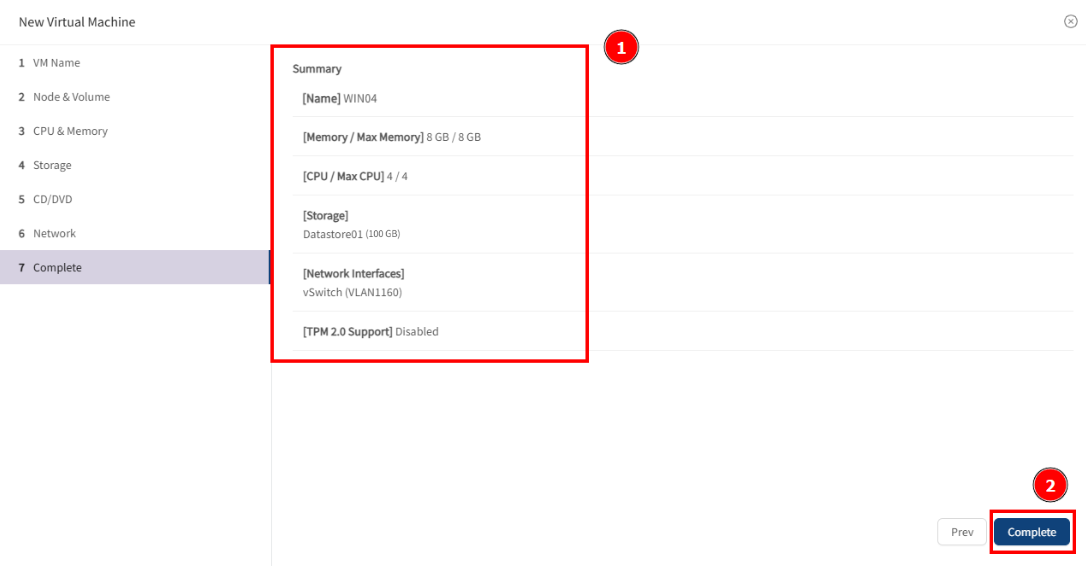
- Kullanıcı, son adım olan 'Tamamlama' adımına ulaştığında, seçimlerinin bir özetini görür.
- Kullanıcı, yeni sanal makineyi oluşturmak için bu adımda
Completebutonuna tıklayarak işlemi tamamlar.. - Kullanıcı, önceki cevaplarını değiştirmek isterse
Prevbutonuna tıklayarak önceki adımlara geçebilir ve istediği değişiklikleri yapabilir. - Kullanıcı, mevcut sanal makineyi düzenlemek istemezse 'Tamamlama' adımında 'ESC' tuşuna veya çarpı işaretine basarak işlemi iptal edebilir.
Kullanıcı eğer istenirse, sanal makineyi oluşturmak istediği sunucu (host) üzerinde sağ tıklayıp 'New Virtual Machine' (Yeni Sanal Makine) seçeneğini seçerek de yukarıdaki işlemleri gerçekleştirebilir.
VirtIO Sürücü Yükleme Adımları
İşletim sistemi seçimi sonrası gelen depolama ekranında Load Driver seçilir.
'Browse' ile New Virtual Machine ekranında eklenen virtio-win.iso içerisinde bulunan CD içeriğine girilir.
amd64 klasörü altından kurulmak istenen OS versiyonu seçilir.
Seçimin ardından ekrana gelen VirtIO SCSI Controller driver kurulumu
Nextile tamamlanır.Driver kurulumu sonrasında New Virtual Machine ekranında belirtilen disk görünür hale gelecektir.
Buradan sonra standart işletim sistemi kurulum işlemleri gerçekleştirilir.
VirtIO Sürücü Yükleme Sonrası Yapılacaklar
Kurulum sonrası virtio-win medyası içerisine girilir.
Cihazın donanımına uygun olan virtio-win-gt-x** sürümü seçilir.
virtio-win-guest-tools yüklenir.
Sanal makine yeniden başlatılır.
- Windows işletim sisteminde Device Manager (Aygıt Yöneticisi) üzerinden sürücülerin düzgün yüklendiğini ve donanımda herhangi bir uyarı olmadığını kontrol ediniz.